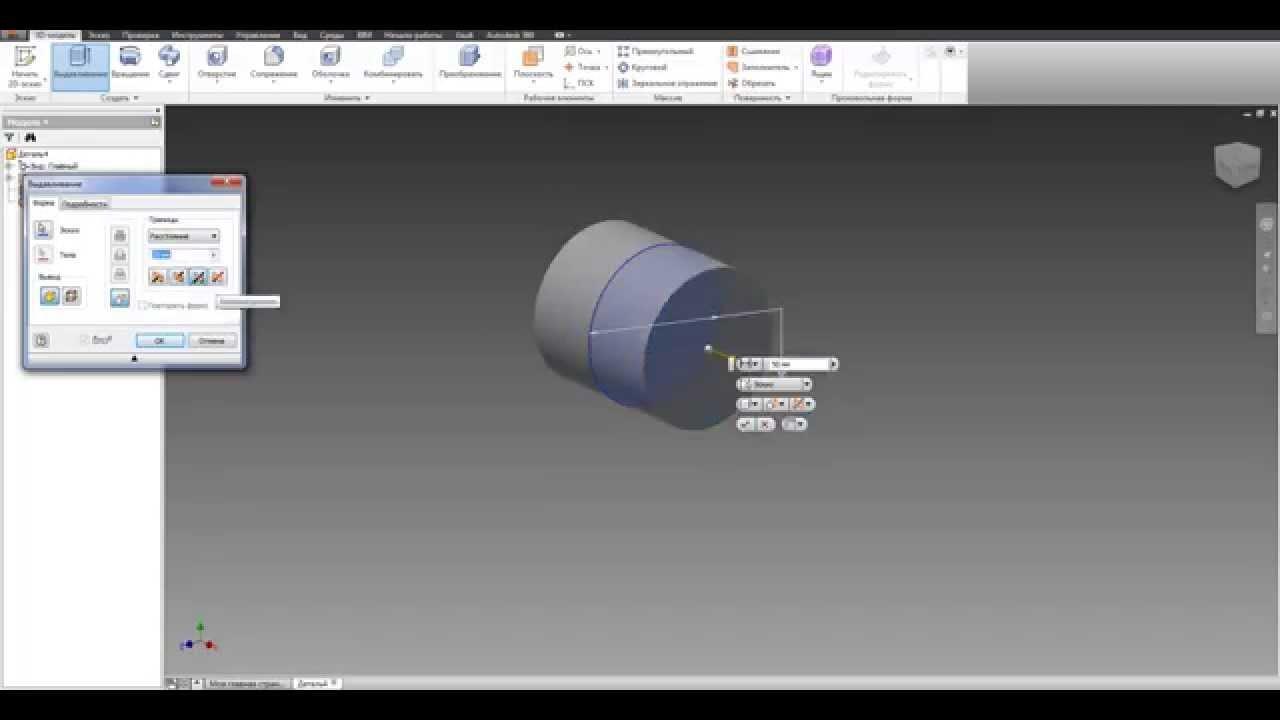
Cours de conception 3D en 360. Cylindres - leçon 2
Teneur
Dans la première partie du cours de programmation 3D dans Autodesk Fusion 360, nous nous sommes familiarisés avec les options qui vous permettent de créer les formulaires les plus simples. Nous avons essayé des moyens d'y ajouter de nouveaux éléments et de faire des trous. Dans la deuxième partie du cours, nous élargirons les compétences acquises à la création de corps tournants. Grâce à ces connaissances, nous créerons des connecteurs utiles, par exemple, pour les tuyaux en plastique souvent utilisés dans les ateliers (1).
1. Exemples de connecteurs standard pour les réseaux d'alimentation en eau.
Les tubes en plastique sont souvent utilisés dans les ateliers à domicile en raison de leur grande disponibilité et de leur prix abordable. Partout dans le monde, diverses structures de canalisations de différents diamètres sont créées - des pailles à boire, en passant par les canalisations d'alimentation en eau et les installations électriques, jusqu'aux systèmes d'égouts. Même avec les connecteurs de plomberie et les robinets disponibles dans les magasins d'artisanat, beaucoup peut être fait (2, 3).
2. Plusieurs modèles de connecteurs conçus pour les bricoleurs.
3. Vous pouvez en faire des designs vraiment inhabituels !
Les possibilités sont vraiment énormes, et l'accès à un type de connectique spécial les multiplie encore plus. Dans les pays anglo-saxons, il existe sur le marché des connecteurs spécialement conçus pour - mais les acheter à l'étranger nuit gravement au sens économique de l'ensemble du projet... Rien ! Après tout, vous pouvez facilement concevoir et imprimer chez vous même les accessoires qui ne peuvent pas être achetés en Amérique ! Après la dernière leçon de notre cours, cela ne devrait plus poser de problème.
4. Dans la pratique, il s'agira probablement de modèles plus pratiques.
Au début, quelque chose de simple - un connecteur appelé couplage
C'est la plus simple des attaches. Comme dans la leçon précédente, je recommande de commencer par créer une esquisse sur l'un des plans, en dessinant un cercle centré sur le centre du système de coordonnées. Le diamètre de ses extrémités doit correspondre à la taille du diamètre intérieur des tuyaux que nous prévoyons de connecter (dans le cas décrit, il s'agira de tuyaux électriques d'un diamètre de 26,60 mm - plus fins, moins chers que la plomberie, mais des raccords extrêmement médiocres adapté aux bricoleurs).
5-6. Remplacer même les connecteurs principaux du système par les nôtres - ceux internes - rendra les connexions plus esthétiques, permettra une meilleure installation de tous les boîtiers ou revêtements - et cela reviendra également beaucoup moins cher !
En utilisant l'option déjà connue de la leçon précédente, le cercle doit être tracé vers le haut. Recherchez le paramètre dans la fenêtre auxiliaire et modifiez son réglage sur Symétrique. Vous devez apporter cette modification avant de valider la fonction d'extrusion solide. De ce fait, le connecteur conçu sera centré sur le plan d'esquisse (7). Cela vous sera utile à l'étape suivante.
Nous créons maintenant une deuxième esquisse dans le même plan que le dessin précédent. La première esquisse sera automatiquement masquée - son affichage peut être réactivé en trouvant l'onglet dans l'arborescence sur le côté gauche. Après l'expansion, une liste de tous les croquis du projet apparaîtra - cliquez sur l'ampoule à côté du nom du croquis, et le croquis sélectionné redeviendra visible.
Le cercle suivant doit également être centré au centre du système de coordonnées. Cette fois son diamètre sera de 28,10 mm (cela correspond au diamètre extérieur des tuyaux). Dans la fenêtre auxiliaire, changez le mode de création d'un corps solide de la coupe à l'ajout (la fonction est le dernier paramètre de la fenêtre). Nous répétons l'opération comme pour le cercle précédent, mais cette fois la valeur d'extrusion n'a pas besoin d'être grande (quelques millimètres suffisent).
8. Contrôle simple - connu de l'édition précédente du cours.
9. Embrayage fini et rendu.
Le connecteur serait prêt, mais cela vaut la peine de réduire la quantité de plastique nécessaire pour l'imprimer - c'est définitivement plus économique et plus écologique ! On évide donc le milieu du connecteur - une paroi de quelques mm suffit pour un raccord. Cela peut être fait de la même manière qu'avec le trou du porte-clés de la partie précédente du parcours.
En commençant à esquisser le cercle, nous dessinons un cercle à une extrémité du connecteur et le coupons à travers tout le modèle. Tout de suite mieux (9) ! Lors de la conception de modèles pour l'impression, il convient également de prendre en compte la précision de l'imprimante et de la prendre en compte dans les dimensions du projet. Cependant, cela dépend du matériel utilisé, il n'y a donc pas de règle unique qui fonctionnera dans tous les cas.
Il est temps de passer à quelque chose d'un peu plus complexe - le coude à 90°.o
Nous allons commencer à concevoir cet élément avec une esquisse sur n'importe quel plan. Dans ce cas, il vaut également la peine de partir du centre du système de coordonnées. Nous allons commencer par tracer deux lignes égales perpendiculaires l'une à l'autre. Cela aidera la grille sur le fond de la feuille, à laquelle les lignes tracées "collent".
10. Créez un chemin pour le coude.
Garder des lignes même à chaque fois peut être pénible, surtout s'il y en a plusieurs. Une fenêtre auxiliaire vient à la rescousse, collée sur le côté droit de l'écran (elle peut être minimisée par défaut). Après l'avoir agrandi (à l'aide de deux flèches au-dessus du texte), deux listes apparaissent : .
11. Ajoutez un profil classique.
Avec les deux lignes dessinées sélectionnées, nous recherchons les options Égal à dans la deuxième liste. Après avoir cliqué, vous pouvez définir le rapport entre les longueurs de ligne. Dans la figure, un signe "=" apparaîtra à côté de la ligne. Il reste à arrondir le croquis pour qu'il ressemble à un coude. Nous utiliserons les options de la liste déroulante de l'onglet. Après avoir sélectionné cette option, cliquez sur le point de connexion des lignes tracées, entrez une valeur pour le rayon et confirmez la sélection en appuyant sur Entrée. C'est ainsi que se déroule la soi-disant piste.
12. Coupez de manière à ce que le connecteur s'adapte à l'intérieur du tube.
Maintenant, vous aurez besoin d'un profil de coude. Fermez l'esquisse actuelle en cliquant sur l'option du dernier onglet (). Encore une fois, nous créons une nouvelle esquisse - le choix du plan est crucial ici. Cela devrait être un plan perpendiculaire à celui sur lequel se trouvait l'esquisse précédente. Nous dessinons un cercle (d'un diamètre de 28,10 mm), comme les précédents (avec un centre au centre du système de coordonnées), et en même temps au début du chemin tracé précédemment. Après avoir tracé un cercle, fermez l'esquisse.
13. Un tel coude pourrait vraiment connecter des tuyaux - mais pourquoi tant de plastique ?
Sélectionnez une option dans la liste déroulante de l'onglet. Une fenêtre auxiliaire s'ouvrira dans laquelle nous devons sélectionner un profil et un chemin. Si les vignettes disparaissent de l'espace de travail, elles peuvent être sélectionnées dans l'arborescence sur le côté gauche de l'onglet.
Dans la fenêtre auxiliaire, l'option à côté de l'inscription est mise en surbrillance - cela signifie que nous sélectionnons le profil, c'est-à-dire deuxième croquis. Cliquez ensuite sur le bouton "Sélectionner" ci-dessous et choisissez le chemin, c'est-à-dire première esquisse. La confirmation de l'opération crée un genou. Bien sûr, le diamètre du profil peut être n'importe quoi - dans le cas du coude créé aux fins de cet article, il est de 28,10 mm (il s'agit du diamètre extérieur du tuyau).
14. Nous continuons le sujet - après tout, il convient de rappeler à la fois l'écologie et l'économie!
Nous voulons que le manchon aille à l'intérieur du tuyau (12), donc son diamètre doit être le même que le diamètre du tuyau intérieur (dans ce cas 26,60 mm). Nous pouvons obtenir cet effet en coupant les jambes jusqu'au coude. Aux extrémités du coude, nous dessinons un cercle d'un diamètre de 26,60 mm, et le deuxième cercle a déjà un diamètre supérieur au diamètre extérieur des tuyaux. Nous créons un motif qui coupera le connecteur au diamètre approprié, laissant un fragment plié du coude avec le diamètre extérieur du tuyau.
Répétez cette procédure sur l'autre jambe du coude. Comme pour le premier connecteur, nous allons maintenant réduire le coude. Utilisez simplement les options de l'onglet. Après avoir sélectionné cette option, sélectionnez les extrémités qui doivent être creuses et spécifiez la largeur de la jante à réaliser. La fonction discutée supprime une face et crée une "coquille" à partir de notre modèle.
Fabriqué?
Voila ! Coude prêt (15) !
15. Visualisation du coude fini.
D'accord, nous avons compris ! Alors, quelle est la prochaine?
La leçon actuelle, tout en présentant les principes de création de simples, ouvre en même temps la possibilité de mettre en œuvre des projets similaires. La "production" d'éléments de fixation plus complexes est aussi simple que décrit ci-dessus (18). Il est basé sur la modification des angles entre les lignes de voie ou le collage d'un autre genou. L'opération d'extrusion centrale s'effectue en toute extrémité de la structure. Un exemple est les connecteurs hexagonaux (ou clés hexagonales), et nous l'obtenons en modifiant la forme du profil.
16. Avec les fonctionnalités que vous venez d'apprendre, vous pouvez également créer, par exemple, une clé hexagonale…
Nous avons nos modèles prêts et nous pouvons les enregistrer dans un format de fichier équivalent (.stl). Le modèle ainsi enregistré peut être ouvert dans un programme spécial qui préparera le fichier pour l'impression. L'un des programmes les plus populaires et gratuits de ce type est la version polonaise.
17.… ou un autre connecteur dont vous avez besoin - les procédures sont presque les mêmes !
18. Un exemple de connecteur créé à l'aide des opérations de la leçon en cours.
Une fois installé, il nous demandera une application. Il a une interface très claire et même une personne qui lance le programme pour la première fois peut facilement faire face à la préparation d'un modèle pour l'impression. Ouvrez le fichier avec le modèle (Fichier → Ouvrir le fichier), dans le panneau de droite, définissez le matériau à partir duquel nous allons imprimer, déterminez la précision et définissez des options supplémentaires qui améliorent la qualité d'impression - toutes deviennent décrites en plus après avoir survolé l'inscription bouton.
19. Un petit aperçu du sujet de la prochaine leçon.
Sachant concevoir et imprimer les modèles créés, il ne reste plus qu'à tester les connaissances acquises. Sans aucun doute, il sera utile dans les leçons suivantes - un ensemble complet de sujets pour l'ensemble du cours est présenté dans le tableau ci-dessous.
Plan de cours 3 Conception 360D
• Leçon 1 : Faire glisser des corps rigides (porte-clés)
• Leçon 2 : Corps solides (connecteurs de tuyaux)
• Leçon 3 : Corps sphériques (roulements)
• Leçon 4 : Corps rigides complexes (éléments structuraux des robots)
• Leçon 5 : Des mécanismes simples tout de suite ! (engrenages d'angle).
• Leçon 6 : Modèles prototypes (modèle de grue de construction)
Voir aussi:
