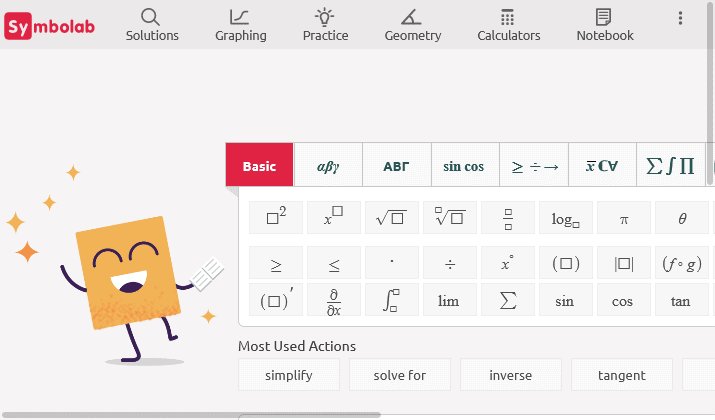
Mathématiques Microsoft ? excellent outil pour étudiant (2)
Nous continuons à apprendre à utiliser l'excellent (je vous le rappelle : gratuit à partir de la version 4) du programme Microsoft Mathematics. Nous conviendrons que pour la brièveté nous l'appellerons simplement MM.
Très intéressant ? et confortable? la fonction du programme est la possibilité d'utiliser certains "prêts à l'emploi". Dans l'onglet "Formules et équations" ? il y a une liste de formules et d'équations qu'un écolier devait autrefois connaître par cœur. Et aujourd'hui, ce sont les connexions qui valent la peine d'être connues, mais lors de l'utilisation de MM, elles n'ont pas besoin d'être effacées de la mémoire (ce qui peut provoquer une erreur, par exemple, en appuyant sur la mauvaise touche). Nous les avons tous prêts. Lorsque vous cliquez sur l'onglet spécifié, une liste de formules s'ouvre, divisée en groupes : Algèbre, Géométrie, Trigonométrie, Physique, Chimie, Lois des exposants, Propriétés des logarithmes et Constantes (Algèbre, Géométrie, Physique, Chimie, Loi exponentielle, Propriétés des logarithmes). et constantes). Par exemple, ouvrons le groupe Algèbre. Nous verrons quelques modèles; choisissez la première, c'est la formule des racines de l'équation quadratique. Voici la formule :
Un clic droit dessus (ou tout autre) ouvrira un petit menu contextuel ; il contient une, deux ou trois commandes : copier, construire et résoudre. Dans notre cas, il y a deux commandes : copier et baptiser ; la copie est utilisée pour introduire (en utilisant la commande coller, bien sûr) le modèle choisi dans le travail écrit. Utilisons la commande plot ("Build this equation?"). Voici l'écran de résultat (la figure est limitée à la partie travaillante) : Sur le côté droit, nous avons un graphique d'une équation quadratique sous une forme générale, dont la solution est décrite par la formule que nous avons utilisée. Sur le côté gauche (la case entourée en rouge) nous avons maintenant deux fonctionnalités intéressantes : Tracer et Animer.
L'utilisation du premier déplacera le point sur l'ensemble du graphique, tandis que nous verrons toujours ? Dans l'info-bulle ? valeurs réelles des coordonnées correspondantes. Bien sûr, nous pouvons arrêter l'animation de suivi à tout moment. Dans la zone de tracé, nous verrons alors quelque chose comme ceci :
L'outil Animer vous permet d'obtenir des résultats encore plus intéressants. Veuillez noter qu'au début dans la liste déroulante visible, nous avons un ensemble de paramètres (sur trois dans l'équation : a, b, c) et à côté un petit curseur indique la valeur 1. Sans changer la sélection du paramètre, saisissez le curseur avec le curseur et déplacez-le vers la gauche ou vers la droite ; nous verrons que le graphique de l'équation quadratique change de forme en fonction de la valeur de a. Démarrer l'animation avec un bouton de lecture connu aura le même effet, mais maintenant l'ordinateur fera tout le travail de réglage du curseur pour nous. Bien sûr, l'outil décrit est un outil idéal pour discuter de l'évolution de la variabilité d'une fonction quadratique. Tu peux ? avec une certaine exagération ? ils disent que cela nous donne toutes les connaissances sur les triangles carrés dans une "tablette" concise.
J'invite les lecteurs eux-mêmes à faire des tentatives similaires pour utiliser d'autres formules du groupe des formules algébriques. Il est seulement intéressant de noter que dans ce groupe, nous pouvons également trouver des formules liées à la géométrie analytique ? par exemple, avec le calcul de certaines grandeurs associées à une sphère, une ellipse, une parabole ou une hyperbole. D'autres formules liées à la géométrie devraient naturellement se trouver dans le groupe Géométrie ; pourquoi les auteurs du programme ont-ils mis une partie ici et une partie là ? leur doux secret ?
Les formules en physique et en chimie sont également très utiles, vous permettant d'effectuer divers calculs liés à ces sciences à l'aide de MM. Comment peut-on avoir un ordinateur portable ou même un netbook à portée de main (et enseigner avec un professeur un peu non conventionnel ?) ? avec le programme MM chargé sur cet appareil, ne doit-il pas avoir peur des tests issus des sciences exactes ? Et les devoirs ? joie elle-même.
Passons à l'outil suivant, qui ne sert qu'à étudier les triangles. Exactement ici : Après avoir cliqué à l'endroit indiqué, une fenêtre Triangle Solver complètement séparée s'ouvrira :
À l'emplacement marqué d'une flèche rouge, nous avons une liste déroulante avec trois options au choix ; on part toujours de la première, en saisissant trois des six valeurs dans les champs correspondants (côtés a, b, c ou angles A, B, C ?, par défaut en mesure radiale). Après avoir entré ces données, nous verrons un dessin du triangle correspondant en haut si nous sélectionnons des valeurs qui ne correspondent à aucun triangle existant ? un avertissement d'erreur apparaîtra.
En utilisant la liste déroulante mentionnée à cet endroit, nous découvrirons (dans la deuxième option) quel triangle nous avons construit - rectangulaire, angulaire, etc. ? de la troisième nous obtenons des données numériques sur les hauteurs de ce triangle et sur son aire.
Le dernier onglet disponible sur le ruban Accueil est le convertisseur d'unités, c'est-à-dire le convertisseur d'unités et de mesures.
Il fournit l'outil suivant :
Travailler avec cet outil est très simple. Tout d'abord, dans le menu déroulant du haut, sélectionnez le type d'unité (ici Longueur, c'est-à-dire la longueur), puis dans les champs déroulants du bas définissez les noms des unités à convertir ? dire pieds et centimètres? Enfin, dans la fenêtre "Entrée", nous insérons une valeur spécifique, et dans la fenêtre "Sortie", après avoir appuyé sur le bouton "calculer", nous obtenons le résultat souhaité. Banal, mais très utile, surtout en physique. Suivant ? avec des capacités MM légèrement plus avancées.